Docker is an indispensable tool for developers, but sometimes macOS flags its components as malware, leading to a frustrating error message that disrupts work. If you've encountered the "com.docker.vmnetd was not opened because it contains malware" error, here's a detailed guide on how to resolve this issue and get Docker running smoothly again.
Step-by-Step Solution to Resolve the Malware Error
Step 1: Close Docker and Terminate Processes
Begin by shutting down Docker and killing all active Docker processes. Open your Terminal and run:
docker kill $(docker ps -q)
This command stops all running Docker containers.
Step 2: Locate and Kill vmnetd Processes
Check if any vmnetd processes are still running and terminate them:
ps aux | grep vmnetd
If any processes appear, use the kill command followed by the process ID.
Step 3: Remove Problematic vmnetd Files
To remove the files causing the malware detection, execute:
sudo rm /Library/PrivilegedHelperTools/com.docker.*
This command deletes the suspected files from the privileged helper tools directory.
Step 4: Install the Latest Version of Docker
Download the latest Docker .dmg file from the official Docker website. After downloading, navigate to your Downloads folder:
cd ~/Downloads
Mount the .dmg file and install Docker using:
sudo hdiutil attach Docker.dmg
sudo /Volumes/Docker/Docker.app/Contents/MacOS/install
sudo hdiutil detach /Volumes/Docker
Step 5: Restart Your Mac
A system restart is crucial to apply changes and clear any cached errors. After restarting, open Docker from your Applications folder—it should launch without issues.
Beyond this point, you should be all good. However, if you encounter errors related to docker-credential-desktop and docker-credential-osxkeychain, please follow the steps below for further troubleshooting.
Here is the relevant error:
error getting credentials - err: exec: "docker-credential-desktop": executable file not found in $PATH, out: ``
and
Error saving credentials: error storing credentials - err: exit status 1, out: `error getting credentials - err: exec: "docker-credential-osxkeychain": executable file not found in $PATH, out: ```
and
Error saving credentials: error storing credentials - err: exec: "docker-credential-desktop": executable file not found in $PATH, out: ``
Additional Troubleshooting: Fixing Broken Symlinks for Docker Credentials
If you encounter errors related to Docker credentials such as missing executables, check and repair the symlinks:
Check for Broken Symlinks
Determine if the symlinks for Docker credentials are broken by running:
test -e /usr/local/bin/docker-credential-desktop && echo $?
test -e /usr/local/bin/docker-credential-osxkeychain && echo $?
A response containing exit 1 indicates a broken link.
Locate the Original Binary
Use the find command to locate the original binary files for Docker credentials:
find / -name docker-credential-osxkeychain 2>/dev/null
find / -name docker-credential-desktop 2>/dev/null
Select the appropriate path from the results, typically from the Docker app's resources directory.
Rebuild the Symlinks
Remove the broken symlinks:
sudo rm /usr/local/bin/docker-credential-desktop
sudo rm /usr/local/bin/docker-credential-osxkeychain
Then, recreate them pointing to the correct binary path:
sudo ln -s [path-to-binary] /usr/local/bin/docker-credential-desktop
sudo ln -s [path-to-binary] /usr/local/bin/docker-credential-osxkeychain
Replace [path-to-binary] with the actual path found earlier.
By following these steps, you should be able to resolve the malware detection issue and any related credential errors in Docker for macOS, ensuring a smoother and uninterrupted development experience.

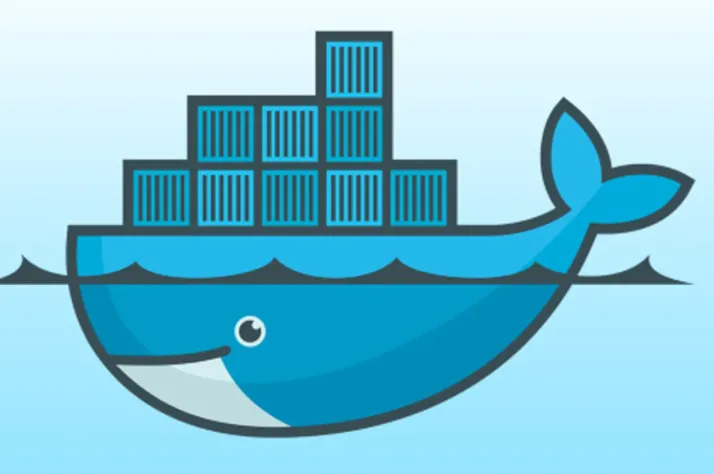
Comments